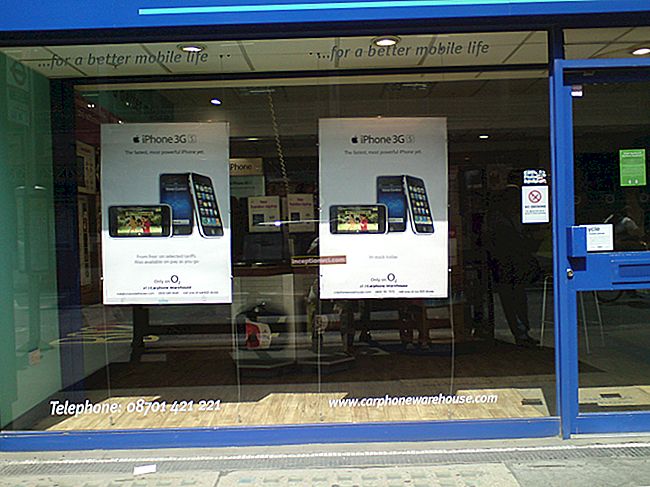উইন্ডোজের একটি প্রিন্টার (অর্থাত্ একটি মুদ্রণ যন্ত্র) এর অর্থ কেবল আসল প্রিন্টার নয়, একটি ভার্চুয়ালও। একটি আসল প্রিন্টার হ'ল স্থানীয় বা বৈশ্বিক নেটওয়ার্কের সাথে সম্পর্কিত একটি প্রিন্টার। প্রিন্টারটি যদি আপনার ডেস্কে থাকে তবে এটি অবশ্যই কম্পিউটারের সাথে আগে সংযুক্ত থাকতে হবে। অর্থাৎ, একটি বিশেষ প্রোগ্রাম (উইজার্ড) চালু করতে হবে যা ড্রাইভারদের তালিকা থেকে ড্রাইভারদের নির্বাচন করে।
ড্রাইভার হ'ল একটি বিশেষ প্রোগ্রাম যা কম্পিউটার এবং একটি প্রিন্টারের মধ্যে তথ্য বিনিময় করতে দেয় allows
মুদ্রকগুলির মধ্যে ফ্যাক্স, প্লটার এবং অন্যান্য মুদ্রণ মিডিয়াও অন্তর্ভুক্ত।


একটি নেটওয়ার্ক প্রিন্টার হ'ল অন্য কম্পিউটারের সাথে সংযুক্ত একটি প্রিন্টার, তবে যার সাহায্যে আপনি নেটওয়ার্কের মাধ্যমে তথ্য মুদ্রণ করতে পারেন। নেটওয়ার্ক স্থানীয় এবং বিশ্বব্যাপী উভয়ই হতে পারে। এমন সংস্থাগুলি রয়েছে যা তাদের প্রিন্টারে নেটওয়ার্কের মাধ্যমে তথ্য মুদ্রণের জন্য পরিষেবা সরবরাহ করে। আপনাকে প্রথমে সেখানে নিবন্ধন করতে হবে। প্রথমত, উচ্চ মানের ফটোগ্রাফগুলি মুদ্রণের জন্য এটি আকর্ষণীয় হতে পারে। বাড়িতে ফটো ছাপানোর জন্য কোনও ব্যয়বহুল প্রিন্টার কেনার কোনও অর্থ নেই।

এই ব্যবসায় নিযুক্ত প্রচুর সংখ্যক সংস্থার কারণে এই পরিষেবাটি সাধারণত উপলব্ধ হয়ে উঠেছে।
এগুলি সমস্ত বাস্তব মুদ্রক। এগুলি ছাড়াও ভার্চুয়ালগুলিও রয়েছে, যেমন। কাল্পনিক মুদ্রক এই মুদ্রকগুলির মধ্যে রয়েছে:
1.প্রিন্ট ফাইল। তারপরে এই ফাইলটি কোনও ডিস্কে অনুলিপি করা যায়, উদাহরণস্বরূপ, কোনও ফ্লপি বা সিডি-রম লেখক, যদি আপনার কাছে থাকে এবং প্রকৃত প্রিন্টারে মুদ্রিত হন, উদাহরণস্বরূপ, বন্ধু থেকে, কর্মস্থলে, ইত্যাদি;
২. অ্যাডোব অ্যাক্রোব্যাট পিডিএফ রাইটার এবং অ্যাডোব অ্যাক্রোব্যাট ডিস্টিলার ব্যবহার করে বিশেষ ফাইল তৈরি।
কোনও ফাইলের মুদ্রণের জন্য, আপনাকে "মুদ্রণ এবং ফাইল" সূচক বাক্সটি পরীক্ষা করতে হবে, যা "মুদ্রণ" ডায়ালগ বাক্সে উপলব্ধ। যখন আমরা নির্দিষ্ট নথির জন্য মুদ্রণ পরামিতিগুলি সংজ্ঞায়িত করি তখন এই উইন্ডোটি খোলে। ডিফল্টরূপে, এইভাবে তৈরি করা ফাইলগুলির "* .PRN" এক্সটেনশন থাকে।
উপরে বর্ণিত প্রোগ্রামগুলি পিডিএফ ডকুমেন্ট বলা হয় তৈরি করে। অ্যাডোব অ্যাক্রোব্যাট রিডার প্রোগ্রাম দ্বারা এই জাতীয় ফাইলগুলি (প্রকৃত মুদ্রক সহ মুদ্রিত) পড়া হয়। সামগ্রিকভাবে, অ্যাডোব অ্যাক্রোব্যাট অনেকগুলি দরকারী প্রোগ্রাম অন্তর্ভুক্ত করে। সুতরাং, এটি অবশ্যই আপনার কম্পিউটারে থাকা উচিত।
কেন এটি প্রয়োজন তা আমি ব্যাখ্যা করি। কল্পনা করুন যে আপনি সজ্জায় বিভিন্ন ফন্ট ব্যবহার করে একটি পাঠ্য নথি তৈরি করেছেন। তারপরে আপনি এই নথিটি ফ্লপি ডিস্কে গ্রাহকের কাছে আনবেন। সমস্যাগুলি এখানেই শুরু হয় - এটিতে আপনার ব্যবহৃত কোনও ফন্ট নেই।
এই ফন্টগুলি উইন্ডোজকে সবচেয়ে উপযুক্ত মনে করে তাদের সাথে প্রতিস্থাপন করা হবে। অতএব, একটি সুন্দর নকশা করা দস্তাবেজের পরিবর্তে, আপনি "আঁকাবাঁকা পায়ে ফ্রিক" দিয়ে শেষ করতে পারেন।
চরিত্রের ফন্টগুলির ক্ষেত্রে এটি বিশেষভাবে সত্য, যখন একটি অক্ষরের পরিবর্তে অন্য একটি উপস্থিত হয়। একই গ্রাফিক চিত্রের জন্য প্রযোজ্য। আপনার ফাইলটি যেমন তৈরি হয়েছিল ঠিক তেমনভাবে সমস্ত কম্পিউটারে পড়ার জন্য, অ্যাডোব অ্যাক্রোব্যাট পিডিএফ রাইটার এবং অ্যাডোব অ্যাক্রোব্যাট ডিস্টিলার ব্যবহৃত হয়। প্রথম পাঠ্য যখন ডকুমেন্টে কেবল পাঠ উপস্থিত থাকে, কয়েকটি গ্রাফিক বস্তু গ্রহণযোগ্য হয়। দস্তাবেজটি আরও সঠিক, তবে এটি বড় ফাইল তৈরি করে। অ্যাডোব অ্যাক্রোব্যাট (বিশেষত এর উপাদান অ্যাডোব অ্যাক্রোব্যাট রিডার) এখন এতটাই বিস্তৃত যে এটি প্রায় প্রতিটি কম্পিউটারে উপলব্ধ। এই উপাদানটি এমনকি সিডি-রমগুলিতে অন্যান্য প্রোগ্রাম যুক্ত সহায়তা তথ্য পড়ার উদ্দেশ্যে আসে যা প্রায়শই পিডিএফ ফর্ম্যাটে লেখা হয়।
আপনার কম্পিউটারে যদি এই জাতীয় প্রোগ্রাম থাকে তবে সেগুলি প্রিন্টার হিসাবেও বিবেচিত হবে, যেমন। আসল প্রিন্টগুলির সাথে তাদের উপলব্ধ প্রিন্টারের তালিকায় দেওয়া হবে।
আপনার কম্পিউটারে একটি নতুন প্রিন্টার সংযোগ করতে, এই পদক্ষেপগুলি অনুসরণ করুন: প্রধান মেনুতে, "প্রিন্টার এবং ফ্যাক্স" লাইনটি সন্ধান করুন, বাম মাউস বোতামের সাহায্যে এটিতে ক্লিক করুন।
একটি ডায়লগ বক্স খুলবে। মুদ্রণ কার্য প্যানেল থেকে, প্রিন্টার যোগ করুন নির্বাচন করুন।
এটি অ্যাড নিউ প্রিন্টার উইজার্ডটি খুলবে। আমার পরামিতিগুলিতে, প্রিন্টারটি ইতিমধ্যে ইনস্টল করা আছে, তাই সামান্য অ-মৌলিক বিচ্যুতি সম্ভব। প্রিন্টার উইজার্ড যুক্ত করার প্রথম ধাপে, পরবর্তী ক্লিক করুন।
পরবর্তী পদক্ষেপটি ইনস্টল করার জন্য প্রিন্টারের ধরণ নির্ধারণ করা - স্থানীয় বা নেটওয়ার্ক। প্লাগ এবং প্লে মানে প্লাগ এবং প্লে। এই স্ট্যান্ডার্ডটি এমন ব্যবহারকারীদের জন্য তৈরি করা হয়েছে যাদের কম্পিউটারে কোনও ক্রিয়াকলাপ পরিচালিত হয় সেই ক্রমটি সম্পর্কে খুব কম বোঝা আছে। পুরো দশকের অভিজ্ঞতা এই মানটিতে কেন্দ্রীভূত হয়, যা নীতিটি মূর্ত করে: একটি ব্যক্তির জন্য কম্পিউটার, কম্পিউটারের জন্য কোনও ব্যক্তি নয়।
আপনি পছন্দ করেছেন এমন রেডিও বোতামটি ক্লিক করে আপনি একটি স্থানীয় বা নেটওয়ার্ক প্রিন্টার নির্বাচন করতে পারেন। যদি রেডিও বোতামটি নির্বাচন করা হয় তবে এর ভিতরে একটি বিন্দুযুক্ত চেক বাক্স সেট করা হবে। ডিফল্টরূপে, স্থানীয় মুদ্রক নির্বাচন করা হয়। "পরবর্তী" ক্লিক করুন।
পরবর্তী পদক্ষেপটি প্লাগ-ইন প্রিন্টার মডিউলগুলি ইনস্টল করা। মাস্টার যদি সেগুলি নিজে থেকে নির্ধারণ করতে না পারে তবে তাকে নিজেই এটি করতে হবে। "পরবর্তী" ক্লিক করুন।
প্রিন্টারের জন্য পোর্টটি নির্ধারণ করুন। উইজার্ড আপনাকে ডিফল্ট পোর্টের জন্য অনুরোধ করে। আপনি তার সাথে একমত হতে পারেন। "পরবর্তী" ক্লিক করুন।
এর পরে, ড্রাইভার নির্ধারণের জন্য প্রিন্টারের প্রস্তুতকারক এবং মডেল নির্বাচন করুন। প্রথমত, প্রস্তুতকারকটি নির্বাচিত হয়, তার পরে মাস্টার "দর্শন দ্বারা" জানেন এমন প্রিন্টার মডেলগুলির একটি তালিকা খোলে। অর্থাত, উইজার্ডটিতে এই মুদ্রকগুলির জন্য অন্তর্নির্মিত ড্রাইভার রয়েছে। আপনার যদি পুরানো প্রিন্টার থাকে তবে এর জন্য একটি উপযুক্ত প্রোগ্রাম নির্বাচন করা হবে, আপনাকে তথ্য বিনিময় করার অনুমতি দেবে। যদি ড্রাইভারটি সেই ডিস্কে ইনস্টল করা থাকে যা প্রিন্টারের সাথে এসেছিল (এটি প্রায় সত্য) তবে "হ্যাভ ডিস্ক" বোতামটি ক্লিক করুন। যদি ড্রাইভারটি ৩.৫ ইঞ্চি ডিস্কে থাকে, তবে ড্রাইভটি "এ" নির্দিষ্ট করুন এবং এটি যদি সিডি-রোমে থাকে, তবে ড্রাইভের নামটি নির্দিষ্ট করুন (একটি নিয়ম হিসাবে এটি ড্রাইভ "ই", তবে সেখানে রয়েছে আপনার কম্পিউটার সেটিংসের উপর নির্ভর করে অন্য কোনও নাম হতে পারে)। ভ্যালারিয়ারের পরে দৌড়াতে তাড়াহুড়া করবেন না - উইজার্ডের বর্ণিত পদক্ষেপগুলির চেয়ে ডিস্ক থেকে ড্রাইভার ইনস্টল করা খুব বেশি কঠিন নয়। ড্রাইভার ইনস্টল করার পরে, "নেক্সট" বোতামে ক্লিক করুন।
পরবর্তী পদক্ষেপটি হ'ল ডিফল্ট প্রিন্টারের নাম নির্ধারণ করা। ডিফল্ট প্রিন্টারের প্রয়োজন হয় যাতে পরামিতিগুলি সেট না করে প্রিন্ট করার সময় প্রোগ্রামটি কোন ডকুমেন্টটি প্রিন্ট করে তা প্রিন্ট করতে পারে। প্রশ্ন উঠতে পারে - এবং যদি কেবল একটি মুদ্রক থাকে, তবে আপনার এটি করার দরকার কেন? আসল বিষয়টি হ'ল কম্পিউটারটি প্রোগ্রাম অনুযায়ী কঠোরভাবে কাজ করে এবং আপনার যদি একটি প্রিন্টার বা দশ থাকে তবে তা যত্ন করে না। তদ্ব্যতীত, আমি ইতিমধ্যে বলেছি যে প্রিন্টারগুলি কেবল আসল নয়, ভার্চুয়ালও হতে পারে। কম্পিউটারটি তখনই বোঝা যায় যখন এটি পরিষ্কারভাবে ব্যাখ্যা করা হয়।
এখন কীভাবে প্রিন্টারটি ইনস্টল করা হয়েছিল তা পরীক্ষা করে দেখুন। যদি ড্রাইভারটি সঠিকভাবে ইনস্টল করা থাকে তবে আপনি পরীক্ষার পৃষ্ঠায় মুদ্রিত পাঠ্যটি দেখতে পাবেন যা আপনি পড়তে পারেন।

যদি ড্রাইভারটি সঠিকভাবে ইনস্টল না করা হয়, যেমন। যদি ড্রাইভারটি অন্য কোনও প্রিন্টার থেকে ইনস্টল করা থাকে তবে অবিচ্ছিন্ন ভাষায় অক্ষরগুলি পাঠযোগ্য পাঠ্যের পরিবর্তে মুদ্রিত হবে।
এক্ষেত্রে আপনাকে "পিছনে" বোতাম টিপতে হবে যতক্ষণ না আপনি সেই পদক্ষেপে ফিরে আসেন যা আপনাকে মুদ্রকের জন্য ড্রাইভার চয়ন করতে দেয়। যদি পরীক্ষার পৃষ্ঠাটি সঠিকভাবে প্রিন্ট করে তবে Next ক্লিক করুন।
চূড়ান্ত পর্যায়ে, ইনস্টলড প্রিন্টার সম্পর্কে সাধারণ তথ্য সরবরাহ করা হয়। প্রিন্টার উইজার্ড যুক্ত করতে সমাপ্তিতে ক্লিক করুন।
যেহেতু আমার মুদ্রকটি ইতিমধ্যে ইনস্টল করা ছিল, তাই উইন্ডোতে আপনার বার্তাগুলির সাথে মিলে না এমন কিছু ছোট বিবরণ উপেক্ষা করুন।
আপনি এই বিবরণটি থেকে দেখতে পাচ্ছেন, উইজার্ড ব্যবহার করে একটি প্রিন্টার ইনস্টল করা কোনও জটিল এবং বোধগম্য প্রক্রিয়া নয়। এখনও অবধি আমি এমন লোকদের সাথে সাক্ষাত করি নি, এমনকি নতুনদের মধ্যেও যারা উপস্থাপিত কাজটি মোকাবেলা করতে পারিনি। উইন্ডোজ একটি সিস্টেম আছে যা উইন্ডোজ অপারেটিং সিস্টেম বুট করার সময় স্বয়ংক্রিয়ভাবে নতুন হার্ডওয়্যার সনাক্ত করে। এটি হ'ল, পরবর্তী উইন্ডোজ বুটের সময় আপনি যখন একটি নতুন প্রিন্টার (ফ্যাক্স, প্লটার্টর ইত্যাদি) সংযুক্ত করবেন, তখন একটি বার্তা প্রদর্শিত হবে যাতে উল্লেখ করা হবে যে নতুন হার্ডওয়্যার সনাক্ত হয়েছে এবং তারপরে প্রিন্টারের সেটিংস নির্ধারণের প্রক্রিয়াটি এগিয়ে যাবে বর্ণিত দৃশ্য অনুযায়ী।আপনি যদি কোনও নতুন হার্ডওয়্যার ইনস্টল করেন তবে একই ঘটনা ঘটবে।
প্রিন্টার ইনস্টল করার পরে, আপনি অতিরিক্ত সেটিংস তৈরি করতে পারেন। এটি করতে, "প্রধান মেনু" খুলুন এবং "মুদ্রক এবং ফ্যাক্স" লাইনটি নির্বাচন করুন। বাম মাউস বোতাম দিয়ে এটিতে ক্লিক করুন। উইন্ডোটি খোলে, প্রসঙ্গ মেনুটি খুলতে প্রিন্টার আইকনে ডান ক্লিক করুন। "সম্পত্তি" কমান্ডটি নির্বাচন করুন। এই উইন্ডোটির উপস্থিতি এবং ট্যাবগুলির সংখ্যা প্রিন্টার থেকে প্রিন্টারে পরিবর্তিত হয়।

মনে রাখবেন, আপনার উইন্ডোটি মোটেও আমার মতো দেখাচ্ছে না। তবে উইন্ডোজে, এটি সম্ভবত একমাত্র জিনিস যা বিভিন্ন ব্যবহারকারীর সাথে মিলে না।
এটি সত্ত্বেও, এখনও অনেকগুলি মিল রয়েছে। মুদ্রক নির্মাতারা বুঝতে পারেন যে তাদের অবশ্যই সাধারণ মান মেনে চলতে হবে।
"সাধারণ" ট্যাবে, "মন্তব্য" ক্ষেত্রে, আপনি প্রিন্টার সম্পর্কে একটি সংক্ষিপ্ত মন্তব্য লিখতে পারেন (যদিও 99% ক্ষেত্রে এই লাইনটি পূরণ করা হয়নি)। আপনি এখানে যে পাঠ্যটি লিখছেন তা প্রতিবার "মুদ্রণ" উইন্ডোতে নথির জন্য মুদ্রণ সেটিংস কনফিগার করার সময় প্রদর্শিত হবে।
মুদ্রণ সেটআপ বোতামটি ওরিয়েন্টেশন (প্রতিকৃতি বা ল্যান্ডস্কেপ) নির্ধারণ করে, যে পৃষ্ঠাগুলি মুদ্রিত হয় (ডকুমেন্টের প্রথম বা শেষ থেকে), মুদ্রণের মান (সেরা, সাধারণ, খসড়া) এবং রঙ (রঙ বা কালো) এবং সাদা).
প্রতিকৃতি অরিয়েন্টেশন - পৃষ্ঠার উচ্চতা প্রস্থের চেয়ে বেশি। ল্যান্ডস্কেপ ওরিয়েন্টেশন বিপরীত।
অন্যান্য ট্যাবগুলিতে, আপনি প্রিন্টার পোর্ট এবং ড্রাইভার পরিবর্তন করতে পারেন। আপনি যখন বন্দরটি পরিবর্তন করেন, আপনি "ফাইল থেকে মুদ্রণ করুন" ভার্চুয়াল প্রিন্টার তৈরি করতে পারেন। যদিও আমি নিজের অভিজ্ঞতা থেকে বলব, আমি এই ভার্চুয়াল প্রিন্টারটি ছেড়ে দিয়েছি, কারণ "মুদ্রণ" উইন্ডোতে এটির জন্য একটি বিশেষ সূচক রয়েছে। সুতরাং, ভার্চুয়াল প্রিন্টারের চেয়ে রিয়েল ব্যবহার করা ভাল।